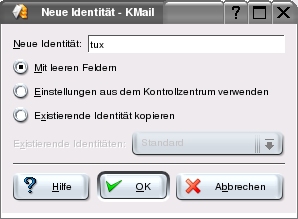Sobald Sie auf "Ändern ..." geklickt haben, öffnet sich ein Fenster wie in Abb. 8. Unter Name geben Sie den Absender an. Das bedeutet, dass der Empfänger Ihrer E-Mails als Absender das sieht, was Sie hier angeben. Zusätzlich können Sie unter "Organisation" weitere Angaben machen (bei privaten E-Mail-Accounts bleibt das Feld in der Regel leer). Zum Schluss geben Sie noch Ihre vollständige E-Mail-Adresse an. Wenn Sie alles eingetragen haben, beenden Sie den Dialog mit einem Klick auf "OK" (oder Tastenkombination [Alt + O]).
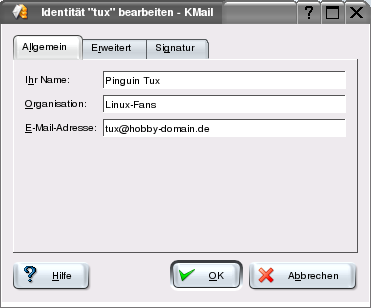
Nun befinden Sie sich wieder im Einrichtungs-Fenster, wobei sich der Punkt "Identiäten" im rechten Fenster geändert hat (Abb. 9). Hier finden Sie die soeben gemachten Angaben. Auch alle weiteren Identitäten, die Sie eventuell anlegen möchten, finden Sie hier und können Sie hier Ihren Wünschen und Bedürfnissen anpassen.
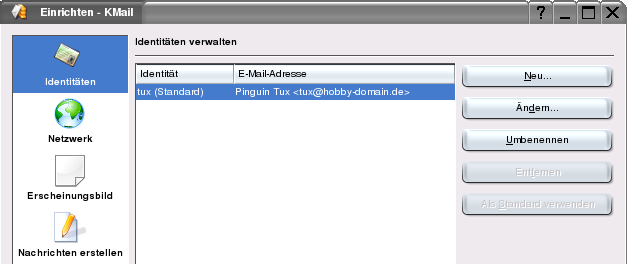
Hinweis:
Wollen Sie eine weitere Identität anlegen, wählen Sie auf der rechten Seite "Neu ..." aus
(durch Mausklick oder Tastenkombination [Alt +N]). Im sich öffnenden Fenster (Abb. 10)
geben Sie der Identität einen Namen. Dieser Name ist nur für Sie sichtbar und dient der
Unterscheidung, sodass Sie hier auch "Privat" oder ähnliches eingeben können. Wollen Sie
für diese Identität dieselbe E-Mail-Adresse wie für die Standard-Identiät verwenden,
markieren Sie den Punkt "Existierende Identiät Kopieren". Dann gelangen Sie in das
Fenster unter Abb. 8, wo Sie gewünschte Änderungen vornehmen können.